Step 2: Connect your iPhone to Mac. Plug your iPhone into Mac with USB cable, launch Syncios iPhone to Mac backup software. Then it would display all data on your iPhone, including music, videos, photos, messages, apps, contacts, bookmarks, call logs and notes. Step 3: Backup Music from iPhone to Mac. 6th iTunes Backup Extractor: iPhone backup extractor. Supported Platforms: Mac and Windows. Price for Complete Version: $29.95 (Home Edition), $69.95 (Pro Edition) Download: Download to Mac for a free trial. Download to Windows for a free trial. Key Features: Available on Mac and Windows OS. Easily provides iTunes backup information.
Regularly backing up your iPhone to iTunes or iCloud is essential to avoid data loss. iTunes is a powerful app developed by Apple Inc. playing multiple roles: media player, media library, Internet radio broadcast as well as mobile device management utility with which you can create an iPhone backup on the computer. However, even though iTunes is an awesome product, which you have to admit, it has its defects. One of the most obvious is that users are not allowed to view iTunes backup contents unless they restore the whole backup to iPhone or other iOS devices on account of security and privacy. But what if you want to view the iPhone backup files and access the data inside without restoring your device? Read on and find your way out.
- Part 1. Why Do You View iTunes Backup?
- Part 2. How to Find iPhone Backup Location on Mac and PC
- Part 3. How to View iPhone Backup files on PC or Mac
- Extra Tip: How to Backup iPhone to the Computer without iTunes

Part 1. Why Do You View iTunes Backup?
You may have multiple backups of different devices on the computer. When you choose a backup for restoring your iPhone or iPad, you should verify whether it contains the data you want or not previously. If you’re going to clean up the disk on the computer, you need to make sure the old backups include no files you want in case of data loss. And it is better for you to extract the data you want from the old backup so that you can delete more outdated backup files and free up more storage space on the computer.
However, the backup you’ve made with either iTunes or Finder in macOS 10.15 is a pile of unreadable codes and cannot be opened with any existing app on the computer. If you want to view the iPhone backup files on your computer, you have to utilize some third-party software to decipher the iTunes backup and extract data inside it. But if you simply want to know where iPhone backups are stored on PC or Mac, you don’t have to install any third-party backup viewer tool. Read the next part in this text and learn you can learn how to find iPhone backup location on Mac and PC for free.
Part 2. How to Find iPhone Backup Location on Mac and PC
It is handy to view the iPhone backup location on Mac and PC as the backup files are stored locally in disk drive on your computer, and all you need is to reach the relevant folder. But in this process, never edit, relocate, or rename any iTunes backup file; otherwise, your backup will be corrupted. The detailed steps are as below.
Find iPhone backup location on a Mac
- Click the magnifying glass icon in the menu bar.
- Type or copy and paste “~/Library/Application Support/MobileSync/Backup/”.
- Then press the Return key on the keyboard.
Find iPhone backup location on Windows PC
- Step 1: Head over to the Search bar. On Windows 7, click Start. On Windows 8, click the magnifying lens icon in the top right corner. On Windows 10, click the Search bar near the Start button.
- Step 2: Type in %appdata% and press the enter key on your keyboard.
- Step 3: Click on the folders in turns: Roaming > Apple Computer > MobileSync > Backup.
Once you locate the iPhone backup, you can copy or delete iTunes backup on your Windows 10, 8, 7 PC, or Mac, but you are not allowed to access its content.
Part 3. How to View iPhone Backup files on PC or Mac
You can view an iTunes backup itself through the way in Part 2. But if you want to view and access the specific data inside the backup, well, as we mentioned before, you need to employ a creditable third-party iPhone backup extractor for assistance. Gihosoft iPhone Manager is typically recommended to you.
It is a professional iPhone file manager that helps you easily view old iTunes backups on the computer and export the data you want to readable formats like PDF, CVS, TXT, vCard, etc. If necessary, you can freely change the location of your iTunes backup and encrypt your data for safety. This tool also helps archive old iTunes backups regularly to free up storage space on your computer. And even more wonderful, Gihosoft iManager is an alternative to iTunes and enables you to back up your iPhone to an external drive or any place you like.
Now, let’s look at how to view and access iTunes backup first.
- Download, install and open Gihosoft iManager on your computer.
- All of your iPhone backup files on the computer will be archived in the left pane. Select one and click on the type icon of the specific data you want to view.
- Then all the data related to the file type you specify will be presented to you. You can preview the details and export them to readable formats on your computer.
Extra Tip: How to Backup iPhone to the Computer without iTunes
Rather than iCloud, many iPhone users prefer to back up their devices to the computer as iCloud offers limited free storage and requires users to pay for more space. But what if you bump into some errors when backing up the iPhone to iTunes, for example, iTunes could not recognize the iPhone, or iPhone backup is corrupt or not compatible in iTunes? In this case, Gihosoft iManager can create a backup of the iPhone for you. Here’s how it works.
- Step 1: Launch Gihosoft iManager on your computer and connect your iPhone to the computer via a Lighting cable.
- Step 2: When the program detects your iPhone, click the “Backup Now” button to start the backup process.
- Step 3: After the backup, you can click on the file type icon to view and export specific data to readable formats.
Final Words
In this article, you’ve read not only how to view iPhone backup files on the computer but also how to find the iPhone backup location on PC or Mac for free. Due to the features of the iPhone backup, we have no direct access to the detailed data in the backup. But we can make use of some third-party tools like Gihosoft iManager to view iTunes backup and access the backup data without restoring the device. It all depends on your preferences and needs. If you have any queries or suggestions, please leave in the comment section.
Related Articles
Please enable JavaScript to view the comments powered by Disqus.OS X is a robust and secure operating system. However, this does not prevent you from accidentally deleting some important file or that your hard drive fails the day you least think. In order to anticipate future problems, the simplest and most effective step is to use top free backup software for MAC to make backup copies. So, whatever happens with your computer, you will always have a copy of your important files and data.
By default, OS X already has a tool to make backup copies on your Mac. It is called Time Machine free backup software for MAC and makes copies of your data every certain period of time. The only requirement is to use an external drive or a separate partition that OS X uses. However, you may prefer more complete or more functional solutions.
[su_box title=”Read Also” style=”soft” box_color=”#035696″ radius=”5″]
[/su_box]
In this article I will tell you about the list of best free backup tools for Mac and also explains all the features of these MAC free backup software.
1. ChronoSync:
One of the best alternatives to Time Machine to make a backup in macOS is ChronoSync. It is a veteran program that has been improving and adding functions over time, which stands out for having two great advantages: it completes the backups in a very fast way and also has destinations in the cloud to save the backup, for example Google Cloud Storage or Amazon S3.
In addition to making a full backup of the hard drive, ChronoSync offers you the possibility to perform other tasks, including making a backup of one or more folders, synchronizing two computers or directories or making a copy of the Home folder. You can configure automated actions in an easy and fast way, so you can make sure you have an updated copy.
Its use is very simple: from the Setup section you can select the task you would like to perform, mark the source and destination volume, adjust the preferences of each case and wait until the process is completed.
View Iphone Backup Files

2. Carbon Copy Cloner:
The second recommendation of disk drill backup software is Carbon Copy Cloner, a veteran application that has managed to improve over the years. It fulfills three basic functions:
- Clone: This application makes an exact copy of your hard drive and saves it in another unit to restore it in case of conflict or loss of data. When restoring, the disk will remain as it was after the last cloning. It takes up space, but it’s worth it if you want the copy / restore process to be fast and affect the entire hard drive.
- Copy: The usual backup, copying only the new files in successive tasks, without repeating identical files.
- Schedule: Copies can be manual or automatically. The options are plentiful: at a specific time of day, when you connect the storage device of the copy, turning off the Mac at the end.
3. Superduper
The case of SuperDuper is similar to the previous one. You choose the unit to copy, the destination unit and the type of backup and go ahead with it. You can make a complete copy or a clone that will start as if it were the original. By default, it’s free backup software for MAC
iBackup
If you want to be more meticulous, you can count on iBackup, free for personal or educational use. Unlike Carbon or SuperDuper, with this tool you choose which folders and elements to copy and which ones do not. For example, if you only want to copy your photos, videos and songs, why include also the applications and files of the system? As in the previous cases, the process can be manual or scheduled.
4. Online backups
The above four MAC free backup software correspond to the classic backup utility. But on the other hand, services have emerged on the Internet that, through a Desktop client, copy your important files and store them in an online space. Unlike Dropbox or Google Drive, you can choose between several folders to copy. These are some examples:
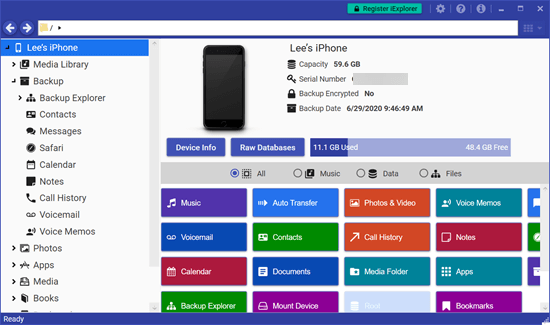

CrashPlan
Free by default, but paid if you want online storage. You choose the folders to be copied and they will be uploaded automatically in real time and protected by secure encryption.
Free Iphone Backup Software Mac Free
iDrive
It offers free 5 GB of online storage, more even than Dropbox. The idea is to select the folders to be copied and when you make changes to them, they will be reflected by uploading the files corresponding to your space on the Internet. As advantages, it highlights the possibility of accessing your data from various computers and even from iOS and Android devices. The latest version even allows you to share specific files through social networks or email.
Free Iphone Backup Software Mac Update
Choosing a service or another depends on whether you prefer to save your backups on Mac, using an external disk or a partition of the internal disk, or save them on the Internet. Personally, I have an external disk dedicated to backup copies, which I do once a month. Online storage I use for specific documents that I use on several computers.