Apple updates macOS pretty frequently, you know. Every year, you get some cool features too, like the Dark Mode in macOS Mojave.
- Best Docking Station For Macbook Pro
- Free Docks For Mac Operating System
- Free Docks For Macbook
- Free Docks For Mac Download
- Dock For Mac Mini
However, there’s something in macOS that Apple hasn’t really updated in the past decade — Dock.
Despite being the central element for navigation, macOS dock still lags. If you’re a normal user, the dock would be pretty smooth.
When you are a professional, there are more reasons to hate the dock than to love it.
Let’s have a look at where the default macOS dock falls behind.
- Mac Dock For Windows 10 Free Download An inevitable and vital part of your Rand McNally GPS device, Rand McNally Dock is an essential software. The major function of this application software is to provide the user with Free software upgrades and access to map updates.
- Download Mac Dock 3.0 for Windows. Fast downloads of the latest free software!
Download rm dock for mac for free. System Tools downloads - Rand McNally Dock by Rand McNally and many more programs are available for instant and free download. Launching apps and adding them to the dock still works pretty much the same as any other dock. There is a bit of a learning curve if you wish to customize the dock to look and behave as you want. Don’t miss: Best Free Icon Packs for Windows 7, 8 and 10. It has everything Rocket dock has, such as themes and docklets, and in greater numbers even. Top 3 Best Mac OS Docks For Windows 10 Free Download 2021 - SecuredYou August 2021 Enjoy the 3 best dock apps for Windows 10 that will make your PC look like a Mac.
Why is the default macOS Dock not enough?
Let’s consider things one by one.
First, as we said, Apple has brought no major changes to the dock in the last decade. On the other hand, Windows and Linux have made the launch-systems quite awesome. Windows, for instance, gives you an overview of the PC via the Start Menu.
The default dock on macOS has no window management features. Of course, you can use multi-finger gestures to move between full-screen windows. However, when you have too many windows on the screen, the Dock doesn’t help.
We also think the UI of the dock is pretty basic. Today, we need more control in handling multiple windows and applications. It’s great to have features like app progress icons, badges and activity. When I’m running 10 apps and 20 windows, that can be quite helpful.
Customization isn’t the best part about macOS dock. You can make a few changes to the way it looks, but it is not enough. Sometimes, you need a dock that blends in with your other UI and stuff, right? Well, Apple is not offering that now.
These are reasons for people to think of removing the dock from macOS.
P.S. Looking for macos Finder alternatives? We’ve also got a list of the Finder replacements which are nice and powerful.
The best Dock alternative app: uBar 4
uBar is the best choice when you want a complete dock replacement app for macOS. It’s quite rich when it comes to features and offers a revamped navigation experience as well. If you are looking for some radical change from what the default macOS dock offers, uBar is a great choice. It offers the perfect blend of cooler features and maximum control.
Getting started
It’s really easy to get started with uBar 4 on your Mac. Once the installation is done, you can open uBar and see the brand-new taskbar at the bottom of the screen. Yes, the basic design resembles the Windows task-bar you have seen before. However, uBar is cleaner and minimalistic.
By default, uBar would show the running apps on your Mac. You can click on the icon to move to the correct window as well. Depending on the application, uBar can offer Window Previews as well. It’s a feature you’d have missed while shifting from Windows to macOS, right?
On the left side of the taskbar, you can see a uBar icon as well. This feature is aimed to resemble the Start Menu in Windows. You can access a variety of material using this UI, such as applications, files and some part of system controls as well.
In short, uBar is offering a navigation experience that is quite different from that of macOS dock. Interested in the best part? uBar can practically hide the default macOS dock. Throughout our testing, we did not find the default dock popping up.
Altogether, it feels really easy to install and get started with uBar 4.
Window management
uBar 4 is the best shot when you want to manage multiple windows from multiple apps. This is where one of the best features of uBar comes in handy.

Window Grouping refers to the option of bundling multiple windows from a single app. For instance, if you have two windows open in Chrome, both of them will be displayed side-by-side.
Window Previews are also helpful here. This is something we’ve missed in the default macOS dock for long. You can place the cursor on an application window name to see what’s going on.
So, you can click on one window to jump straight into that.
There are also a few other cool things when it comes to window management. For instance, uBar shows a few icons to represent the state of the window. You can see a hatched red background if an application isn’t responding.
Similarly, uBar supports a few keyboard shortcuts as well. For instance, you can hold Shift button and press on a window to instantly close it. These keyboard shortcuts can be quite handy once you master it. Last but not least, you get features like App Progress, App Flashes and App Activity.
It feels really easy to manage multiple windows and apps when you have uBar.
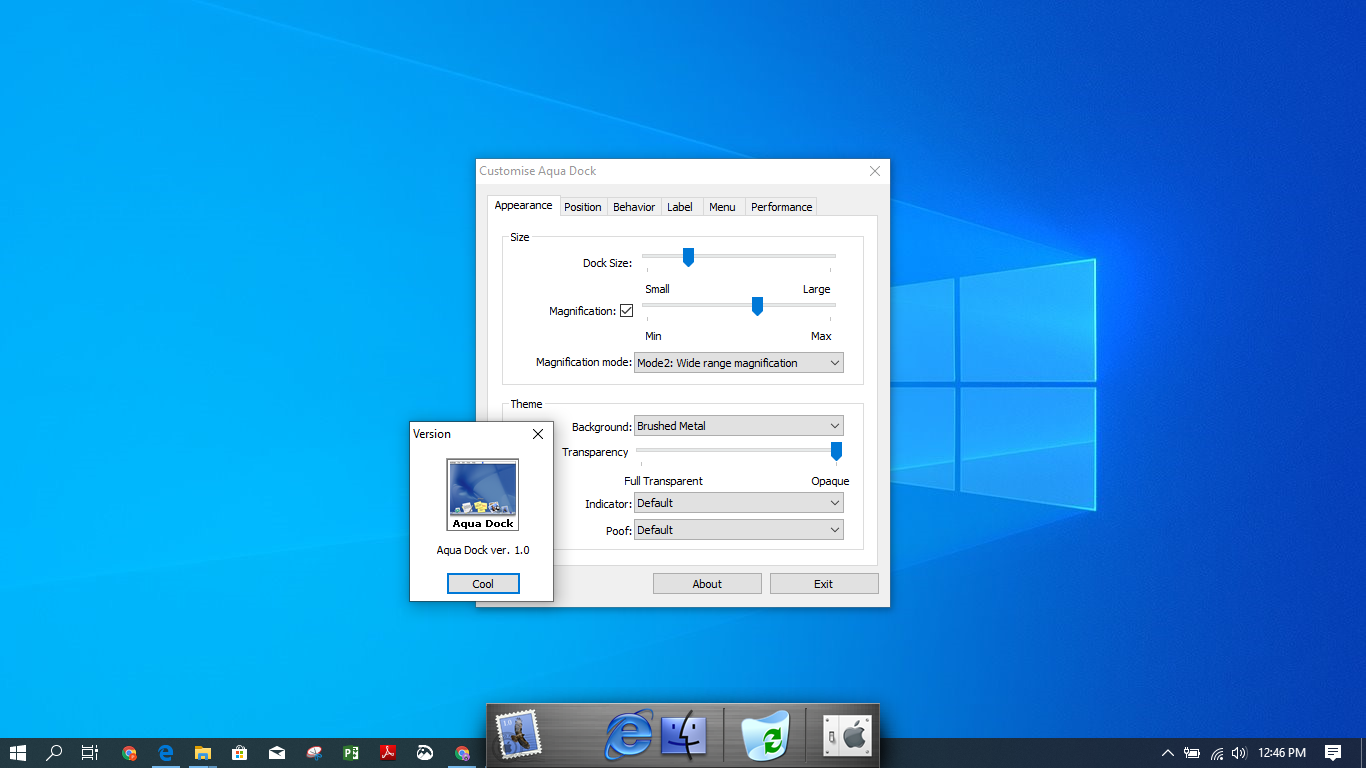
Customization
uBar is undoubtedly the most customizable dock replacement app for Mac. You can change almost anything from the interface. Most importantly, you can configure uBar in two ways — as a task bar or as a dock. You just have to change a few settings to enable each of these modes.
Customization is available in almost every sector of the app. Generally, you can change how uBar appears on the screen. For instance, you can enable Window grouping, change the position of the task bar, enable or disable pinning and adjust the size of the task-bar.
You can also choose between different themes and color schemes. It’s wonderful that you can change even the accent color of the dock. uBar also lets you decide which elements are present on the bar. For instance, you can remove the clock and battery bar if you want more space for window management.
Last but not the least, you can also decide which entries appear in the menus. It’s great if you just want the most important entries in the menu. As far as customization is concerned, uBar can do everything Dock does. It also does more than what Dock hasn’t managed to do.
Additional features
There are a few additional features in uBar that we loved.
- Multi-Monitor Support is great when you have multiple displays connected to the Mac. Each display will have its own uBar, where the respective windows will be available. It’s a great way to take care of the apps conveniently.
- The Dock-Less Mode is easy to enable and disable. It practically removes dock from the macOS view, meaning that you can focus on what uBar has to offer.
- uBar comes with a built-in Clock and Calendar. You can hover over the icon to view both these things in an easy manner. In the long run, you will save a lot of time.
All these features go well with the minimal UI and design of uBar, which is great.
What could be better
There aren’t many flaws or bugs in uBar. However, we think the following aspects could be better.
It’d be great to have some pre-sets for uBar customization. Now, changing from taskbar to dock will require a few clicks. It would be great to get that done in a single click.
While the UI is great and cool, it’s surely a transition from the native design philosophy of macOS. At times, you may feel a little out of place.
Apart from these, everything’s perfect.
Availability & pricing
uBar is available for Mac devices running macOS 10.10 or later. You can try uBar free of cost for 14 days.
Personal license of this dock replacement app is available for $30 while you can get the Commercial one for $50. uBar is also available on Setapp.
Verdict
We still believe that uBar is the best dock replacement app for macOS devices. It’s a complete transition to something that looks like Microsoft Windows, but the features are worth it. By upgrading to uBar, you can enhance your overall productivity for sure. We think that’s something that matters.
Also great — ActiveDock
If you are looking for something different, ActiveDock is a great consideration. Unlike uBar, ActiveDock does not feel like transitioning towards the Windows User Interface. Instead, ActiveDock works as if your default macOS dock is on steroids. In other words, this dock replacement app brings some of the cool features we’ve always wanted in the default dock package.
Compared to uBar, ActiveDock focuses on how you can arrange different resources on the dock. You will be able to create folders and groups on the dock, for instance. You can bring in files and apps inside the groups for quicker access. There is also a start-menu-like system, where you can find the apps and other locations in your Mac.
ActiveDock is more customizable than the other dock replacement apps we have covered here. You will be able to change almost every aspect of the dock. For instance, you can change the icons present on the dock as well as the background colors and stuff. There are also a number of ActiveDock themes you can check out for the best performance.
Coming to Window Management, ActiveDock checks all the boxes. You have window previews and the whole management endeavour is pretty smooth. Despite being a third-party program, ActiveDock gels well with the macOS system. It should be noted, however, that ActiveDock is creating another dock and not making changes to the existing dock.
Long story short, ActiveDock is great if you need a dock replacement app that resembles the default dock. In this case, you are getting a lot of features in a simple package as well. We’d recommend this if you can’t handle such a steep shift we found in uBar.
ActiveDock is available for macOS and is priced at $49.99 for a lifetime license. This grants you access to major updates and features for eternity. You can get a standard license for $19.99 as well. The developer offers a free trial version, also offers TheSweetBits readers an exclusive 20% discount with coupon D6F0BA9C.
Other options we considered
Now, let’s have a look at some other dock replacement or dock customization apps we considered. Though they didn’t make it to the top position, you can count these apps on for dedicated needs.
HyperDock is one of the coolest dock replacement apps in the market for sure. The best part about this app is that it does not remove your dock. Instead, it makes changes to your existing dock. For instance, it brings the much-awaited Window Preview feature to the default lock. This makes HyperDock the best choice when you don’t want to leave the good-old dock.
It’s true that HyperDock does not have many features. You have the basic things cleared for managing many windows and popular apps like iTunes. HyperDock can also show you quick details from Calendar app. If you ask us, this app makes it really easy to live with the default dock. Nevertheless, you end up paying an amount that could actually buy you a fully-featured tool.
HyperDock is available for macOS and costs $9.95.
Do you know that you can customize the function of dock using Terminal commands? Well, the Dockey app for macOS brings all these features into a simple UI. Dockey is not the typical dock replacement app we have covered above. It just lets you make changes to the dock in a few clicks. For instance, you can change the position and animation style of the dock.
As far as advanced dock preferences are concerned, Dockey gets the job done. Once you have changed the settings, you can save them and everything will come into effect. It’s pretty great that you can even adjust the animation delay and animation speed in the package. If you are looking for a rather polished dock in your Mac, Dockey should do the job.
Dockey is available for macOS and is completely free to use.
Overflow 3 is not a dedicated dock replacement app for Mac. Instead, we are looking at a visual launcher for macOS devices. It has been designed to help you easily launch programs and other content you want. Since you have the complete freedom to set things up, you will have a custom-made place to start everything. For instance, you can add your favourite apps as well as some important files.
Flexibility is the reason why you should consider something like Overflow 3. Once set up, you will have one centralized place to focus on. If you use multiple apps and files for work, you can add everything into one page in Overflow 3. Because the designs can be customized in the long run, you have complete control also. In addition, Overflow 3 comes with full keyboard support and URL compatibility.

Overflow 3 is available for macOS. You can try it for free, but the license costs $14.95.
Tips to remove Dock from Mac
Ever thought of getting rid of macOS dock completely?
Unfortunately, that’s not possible. You can hide and rearrange the dock, but complete removal is not going to happen. This is because the dock is linked to some native functions in macOS. Removing the dock would tamper those features as well.
However, some of the dock replacement apps manage to hide the macOS dock so well. When you are using these apps, the old dock won’t bother you.
You basically have two options:
One, you can customize the macOS dock to suit your convenience.
Two, you can use a dock replacement app above for an all-new experience.
Tips to customize the macOS Dock
So, there are a few ways to customize how the dock looks and performs. Sometimes, this would be better than going for a fully-fledged dock replacement. Let’s check out some of the popular tips.
Getting Started: macOS has a few built-in utilities to customize the dock. You can access these settings by going to System Preferences -> Dock.
Size & magnification
You can adjust the display size of the dock. There is also an option to enable the Magnification effect. It also lets you choose how much it zooms into the icons.
Best Docking Station For Macbook Pro
Position on screen
You can arrange the dock at the right, left or bottom portion of the screen. If you are moving from something like Ubuntu, you may like the left position for Dock.
Auto-hide Dock
If the dock is distracting you all the time, you can enable Auto-Hide feature. This way, the dock will be hidden upon no activity. You can move the cursor to the bottom of the screen to reopen the dock.
Icon management
By default, dock shows the most-used apps on the bar, right? Well, you can remove individual icons from a context menu. Or, just hold the icon and put it on the Trash icon. Simple enough, isn’t it?
Miscellaneous
Dock Preferences also lets you change a few things like Minimizing Effect, double-click action on windows and what all icons are shown on the dock.
Free Docks For Mac Operating System
If you think these customization tips can solve your issues, you don’t need a dock replacement app. However, if you need more control over how the dock looks and performs, let’s continue.
Free Docks For Macbook
The final words
Free Docks For Mac Download
We have talked about more than a few ways to deal with your under-efficient macOS dock. You can either move into a better dock replacement app like uBar or ActiveDock, for a smoother performance. On the other hand, if you need more control over how the default dock behaves, we’d recommend HyperDock or Dockey.
You may also like
Dock For Mac Mini
Take a deeper dive into the macOS ecosystem and start expanding your productivity with these helpful resources: