- Vlc Media Player Download For Mac
- Vlc Osd
- Vlc 200% Volume
- Vlc Oscilloscope
- Vlc Os X Skin
- Download And Install Vlc Player
This is the port of VLC media player to the Chrome OS platform. VLC for Chrome OS can play most video and audio files, as well as network streams and DVD ISOs, like the desktop version of VLC. VLC for Chrome OS is also a full audio player, with a complete database, an equalizer and filters, playing all weird audio formats.
VLC Codec Pack is a fully-featured Windows codec pack which provides many of the video codecs which already come installed with VLC Media Player. Therefore you're giving other media players on your PC the same ability to playback media without the need of VLC Media Player.
- VLC media player is a free and open source cross-platform multimedia player that plays most video files and network streaming protocols. This is the port of VLC media player to the Chrome OS platform. VLC for Chrome OS can play most video and audio files, as well as network streams and DVD ISOs, like the desktop version of VLC.
- Once you've done the above you should be able to play as many VLC instances and video or audio files as you like. On the Mac, running multiple instances of VLC is not supported out of the box. As a workaround, you can create a Droplet/App that does the following: launch the VLC droplet/app to get a separate instance of VLC.
This installation includes many of the most common codecs, available for free, like ffdshow, XviD, DivX and many others. You also get to install audio codecs providing the ability to use Lame MP3, among others.
Certainly a helpful thing to install, especially if you have a fresh installation of Windows up and running.
Vlc Media Player Download For Mac
Features and highlights
Vlc Osd
- ffdshow DirectShow Video Codec 20130123 x86 Revision 4500 by Cole
- ffdshow DirectShow Video Codec 20130123 x64 Revision 4500 by Cole
- LAV Video decoder 0.55.1 x86 & x64
- XviD Video (Encoder) Codec v1.3.2
- Lagarith Lossless Video (Encoder) Codec v1.3.27 x86 & x64
- Flash Video Splitter/Decoder v1.6.5.6366 x86 & x64
- AC3Filter v2.5b AC3/DTS Decoder x86 & x64
VLC Codec Pack 2.0.5 on 32-bit and 64-bit PCs
This download is licensed as freeware for the Windows (32-bit and 64-bit) operating system on a laptop or desktop PC from video codec packs without restrictions. VLC Codec Pack 2.0.5 is available to all software users as a free download for Windows.
Though this program tested positive for virus tests, some people don't view it as a virus or malware. This could mean toolbars or system modifications.
Filed under:- VLC Codec Pack Download
- Freeware Video Codec Packs
- Major release: VLC Codec Pack 2.0
This is a brand-new page as of 2009/03/21, an attempt to provide instructions on how to use the media player's Media Library feature.
Vlc 200% Volume
As of VLC media player version 0.9.8a, the Media Library feature offers only the most basic abilities.
This author is working from a MacBook Pro using OS 10.4.11, so if you are using Windows (XP or Vista) or Linux, the exact locations of your menus and controls, as well as their appearance, can be expected to vary somewhat.
Everything presented here so far has been garnered from the user forums, and/or exploring the preferences and controls of my own copy of the program.
To Begin
To use the media player's 'Media Library' feature, first verify that the function has been enabled in Preferences, then adjust the controller so that the window where the function is displayed automatically opens.
From the 'VLC' menu select 'Preferences...'. It will not matter which tab you select. The desired option is an Advanced option: in the Preferences window, in the lower left hand corner find radio buttons labeled 'Basic' and 'All'. Click the 'All' button.
The preferences window will change to show a narrow left-hand pane and a wide right-hand pane. The left pane lists categories of preferences that may be adjusted. Most items have triangles(Mac) or '+'(Qt) next to them, which may be clicked to show subcategories. For the moment we don't need to click any of them. Just know that expanded subcategories give quick access to particular options. Occasionally a subcategory may be the only way to gain access to the options desired.
If the left-hand pane is too narrow to view the list, click on the divider between the panes and drag it to adjust the width.
In the left-hand pane find and click the word 'Playlist' to view the Playlist controls.
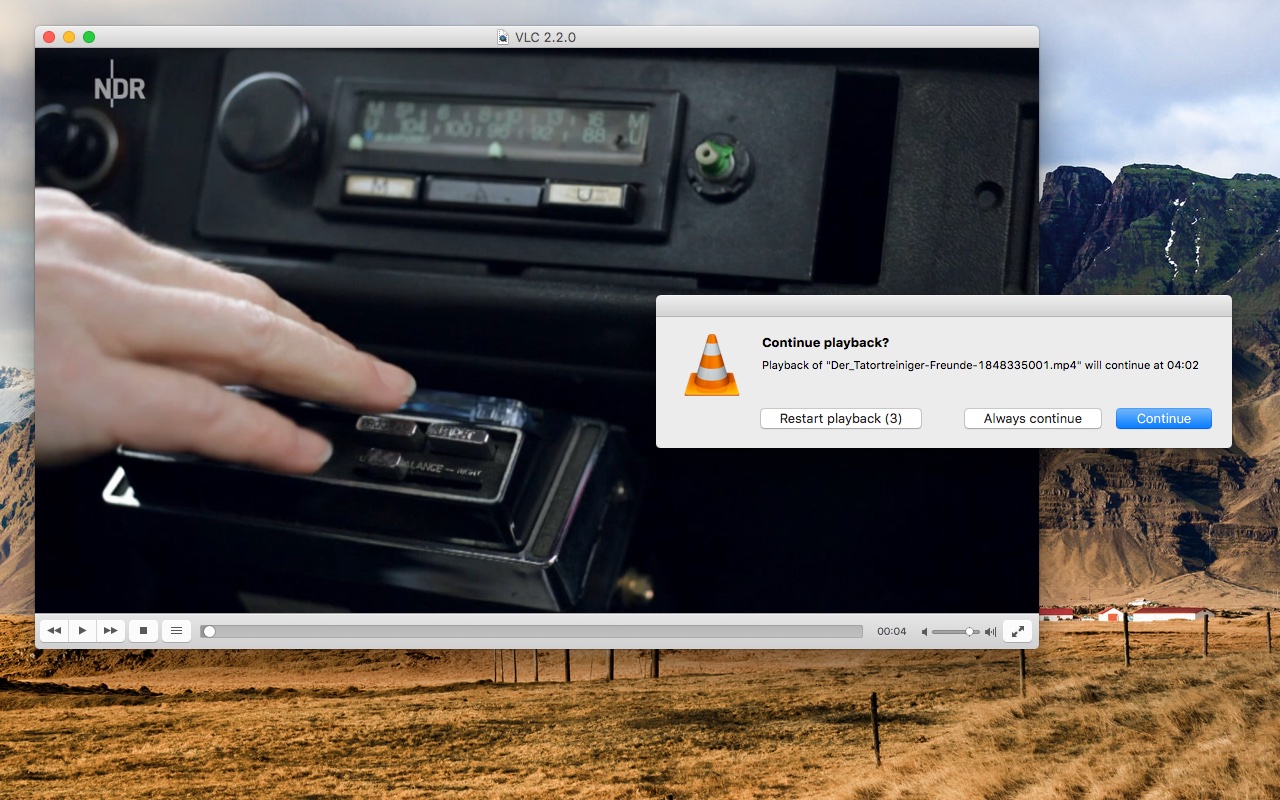
In the right-hand pane, next to 'Use media library', ensure the box is checked. If it was necessary to change this option, be sure to click 'Save', at the bottom right of the preferences pane.
On this control pane, note 'Play files randomly forever' - uncheck this if desired. (Users have reported files playing in random order even when they don't want them to. For 0.98 it is uncertain whether this control is working. If you have not enabled it, but are getting random play, consider reporting it as a bug.)
To close this window, click either the 'Cancel' or 'Save' button.
Once 'Use media library' is enabled, open the Playlist window to see the Media Library in action. There are several ways to accomplish this, but one certain way is: from the media player's menu bar,
Vlc Oscilloscope
- Mac: click 'Window' menu and select 'Controller...'. The last time the VLC media player was used, if the playlist window was already opened, then it will automatically reopen. If not, then click the 'Window' menu again and select 'Playlist...'.
- Qt: click 'View' menu and select 'Playlist'.
Due to redundant controls, there are other ways get this done. On the basic controller, in the lower right-hand corner, is a pair of buttons. The left button when toggled will open and close the 10 band audio equalizer. (If you want to use it, be sure that there is a checkmark in the 'Enable' box in the Equalizer's window.) The right-hand button when toggled will open and close the 'Playlist' window. You can also open and close the 'Playlist' window by grabbing and dragging the very edge of the lower right corner of controller window. At a certain shape and size, the 'Playlist' window will snap opened or closed as appropriate.
What's Next?
Other users report in the forum that the Media Library file will appear in the VLC media player folder along with the application and will be named 'ml.xspf'. Thus the Media Library file is in fact a sophisticated playlist in xspf format. To learn more about it, go to the XSPF article in this wiki.
Note: the Media Library file can be hard to find on Mac OS X. As of VLC version 1.1.3 (and possibly before) it is located in ~/Library/Application Support/org.videolan.vlc/ .
Once you know how the xspf format works, you need to use a text editor suitable for things like writing XML code to put your playlist together.
I use TextWrangler 2.3.0 (262) ub.app, a free OS X Mac program, for example. http://barebones.com/products/textwrangler/
Once created, from the VLC media player use 'Open File...' and/or 'Save Playlist...' to bring it to the media player's attention.
On Mac OS 10.4.11, these items are found on the 'File' menu.

On Linux and Windows try looking for 'Playlist -> Save playlist to file...'
Adding media to the Media Library
To add files/folders to your Media Library:
1. Select 'Media Library' in the left pane of the main window.
2. Right-click the Media Library area, and click Add Folder (or Add File)
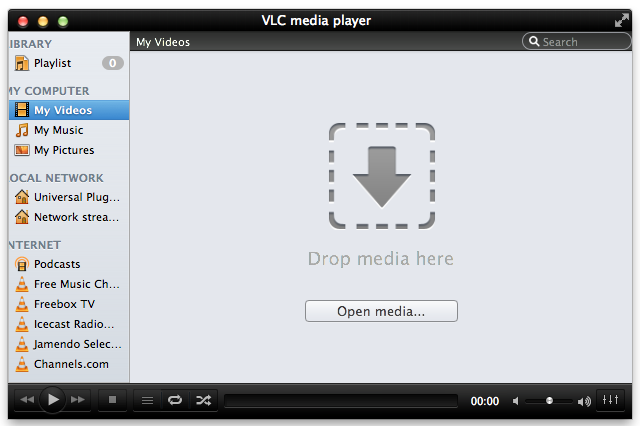
Vlc Os X Skin
3. Select the file/folder you wish to add, then click OK.
Download And Install Vlc Player
See also
- M3U short for 'MP3 Uniform Resource Locator', refers to a computer file format that stores multimedia playlists
- What is cool in 0.9 includes relevant details under the topic 'Playlist'
- Next changes includes relevant details under the topic 'Playlist'
- VLC Source code useful especially in the absence of user friendly documentation