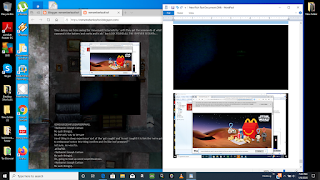
Recoverit Mac Data Recovery. Helvetica neue lt arabic font free download. When it comes to the free data recovery software for Mac, Recoverit. CardRescue is one of the top SD card recovery software especially designed and optimized for Mac computer. It can be used to recover lost photos from SD card, SDHC/SDXC card, CF card, and microSD Card. Almost all SD card brands are supported including SanDisk, Kingston, Samsung, Lexar, PNY, and Transcend. CardRescue software can be downloaded from. If you want to perform an SD card recovery Mac, you are in the right place. This tutorial provides an effective Mac SD card recovery solution to recover deleted files from SD card, including photos, videos, music files, documents, etc. On Mac OS X or macOS. Download and install SD card recovery software to restore lost SD card files on Mac.
Once your SD card in your camera or microSD card in phone encounters some problems, e.g. you deleted some photos from the SD card inadvertently, or the card was formatted without intention, also memory card may get corrupted/damaged/error sometimes for unknown reasons. You must be very anxious to find a way to recover the valuable photos and videos from the SD card. Do not panic, easy-to-use software tools are available to recover the SD card.
There are several SD card data recovery software in the market, but most of them run on PC platform only (Microsoft Windows). If you have an Apple Mac computer (MacBook, MacBook Air, MacBook Pro, iMac, or Mac Pro), you will need to find a software works with macOS to perform the SD card recovery. CardRescue is one of the top SD card recovery software especially designed and optimized for Mac computer. It can be used to recover lost photos from SD card, SDHC/SDXC card, CF card, and microSD Card. Almost all SD card brands are supported including SanDisk, Kingston, Samsung, Lexar, PNY, and Transcend.
CardRescue software can be downloaded from
You may simple download and open the cardrescue-setup.dmg from CardRescue official website, then drag the CardRescue icon to the Mac Applications folder to complete the installation. The download and installation take only less than 1 minute.
After that, you may run CardRescue program from the Applications folder in Finder. On startup of CardRescue, you will need to enter an Administrator username/password to allow it to access the removable device (the memory card). Before the data recovery scanning starts, take the SD card out of your device (camera or phone), then insert it to your mac computer if it features an SD card slot which is usually at the side of the MacBook computer, or front panel of iMac. Otherwise, a USB to SD Card Reader is required to connect the card to your computer. The card slot or card reader lets your Mac read and write data to SD media. When you insert the card, make sure that the metal contacts face down and point toward the computer. Do not force card into the SD card slot, as this might cause damage.
On step 1 of CardRescue, simply select your memory card drive and choose the file types that you need to recover (e.g. JPG, TIF for photos, MOV, MP4 for videos). It also supports most raw image format files used by DSLR cameras like NEF for Nikon, CR2 for Canon. After that, you may click Next and the disk scan on the SD card will begin. Depends on your card capacity and card/card reader reading speed, the full scan takes from a few minutes to 1 hour. Please make sure your hard drive has enough free disk space to hold the recovered pictures and videos.
After the scans complete (if you have no patience waiting for it to end, you may click the Stop button anytime to cancel the scan and recover the found pictures only), CardRescue will list all the found pictures for preview. You may select the ones you need to save, or simply save them all. The recovered files will be saved to a folder on your hard drive. After the recover completes, you may open the folder in Finder to view them. CardRescue does not modify or write any data on the card to avoid further damage.
To get a better success rate, it is highly suggested not to write any data to the SD card before you recover them, e.g. stop taking new pictures and videos on the card, if you have to take more pictures on an event, try to use a different memory card. It is a smart choice to take the SD card out of the camera immediately after you realize that you deleted/formatted the card mistakenly. On the other hand, if you have already taken some new pictures before the recovery, you still have a chance to rescue files that have not been overwritten.
If you lost some pictures from your Android smartphone, and they were stored in the microSD card, you can also use the above method to recover them. But if they were stored in the internal storage of the phone, that is not applicable.
Neoragex 5.2 emulator free download pc laptop. Sep 08, 2021 • Filed to: Solve Mac Problems • Proven solutions
How do I recover data from my Mac hard drive??
Here is the good news: as long as you can take out your MacBook Pro hard drive and connect it with a new Mac computer, the chance of getting back files on it is great. Keep reading this guide and you’ll be able to recover data from MacBook Pro hard drive in an easy and risk-free way.
More surprisingly, if your MacBook Pro can work normally except the crashed hard drive, you can directly perform MacBook hard drive recovery on the Mac computer. All you need is a MacBook Pro hard drive recovery tool to help you do the job.
Part 1: Free Download MacBook Data Recovery Software

First of all, you need to make sure that the hard drive on your crashed or broken MacBook Pro can still be connected with another Mac and recognized as an external hard drive. Then you can try using a MacBook Pro hard drive data recovery program like Recoverit Data Recovery for Mac to do so. This utility is available for data recovery from well-functioning MacBook Pro or broken MacBook Pro. With it, you can effortlessly recover a variety of data from your MacBook Pro hard drive, such as photos, videos, audio files, document files, and emails, etc.
Also, you can scan your MacBook Pro hard drive and preview all scanned files before purchasing the full version for this MacBook Pro hard drive recovery program. But please do not scan the MacBook Pro hard drive again and again, which might overwrite your lost data on it.
Video Tutorial on Hard Drive Data Recovery
For Windows users, this video tutorial can help you quickly get to know how to recover data from hard drive on Windows PC and Mac computer. You can also turn to the below guide for an exact solution.
Part 2: How to Recover Data from MacBook Pro Hard Drive
Now let’s learn how to recover lost data from the hard drive of a broken/crashed MacBook Pro. If your MacBook Pro works well, you just need to download and install the utility on it and then follow the steps to process the MacBook data recovery.
Step 1 Select MacBook Pro hard drive
The utility will detect hard drives on your Mac. To recover data from MacBook Pro hard drive, select the hard disk where you lost data and click 'Start' to begin the process of MacBook Pro hard drive recovery.
Step 2 Scan MacBook hard drive for lost files
The MacBook data recovery software will have your MacBook Pro hard drive scanned all around. Every piece of your data can be dug out of the MacBook Pro hard drive, and thus please wait patiently until the end of the scanning. Remove duplicate values in excel for mac.
Step 3 Recover data from MacBook Pro hard drive selectively
In the end, all recoverable files will be listed in the window after scanning. You just need to select these files you are going to retrieve and click 'Recover' to save them on your Mac.
As you can see, just take 3 steps above mentioned, and you are capable of completely recovering data from MacBook Pro hard drive with all recovered data intact and hassle-free. Download Recoverit Data Recovery and do the job now!
What's Wrong with Mac
Free Memory Card Recovery Mac
- Recover Your Mac
- Fix Your Mac
- Delete Your Mac
- Learn Mac Hacks